If you get the error “Windows has stopped this device because it has reported problems. (Code 43)” with your NVIDIA graphics card, it’s not something you need to worry about. You can fix the problem easily with one of the solutions we’ve put together in this article.
Fix: Windows has stopped this device because it has reported problems. (code 43) windows 10 We are happy when everything is working well. Sometimes, because of some issues, we can not finish daily tasks or use our computer or notebook. One of the hardware devices we are using are Bluetooth device, internal or external. Going into windows event viewer, on boot it says Display driver failed to start. Also something weird and possibly related - when the driver is broken and it shows CODE 43 in device manager, the computer will eventually quit showing a generic Windows 10 bluescreen. Windows 10 Pro x64 - Version 10.0.10586 AMD Radeon R9 280x XFX Edition.
We’ve included four simple solutions that usually fix this problem. You may not have to try them all. Just work your way down the list until you it’s fixed.
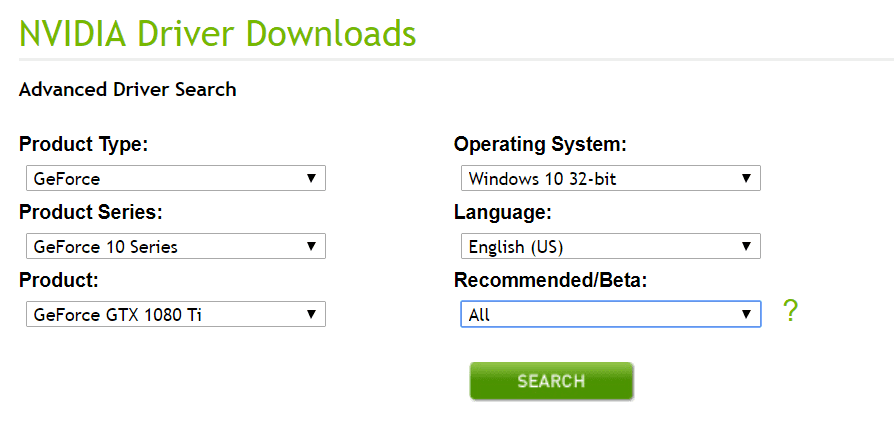
Solution 1: Perform a power reset
Solution 2: Update the driver
Solution 3: Uninstall the NVIDIA graphics driver
Solution 4: Disable the graphics card and discharge the electrical build up
Solution 1: Perform a power reset
To resolve the problem, you can try to perform a power reset. This is the easiest solution and may work like a charm. Here’s what you need to do:
1) Ensure your computer is off.
2) Unplug the charger and remove the battery.
3) Press and hold down the power button for at least one minute. This is to discharge any electrical build up.
4) Plug the charger back and put the battery back into place.
5) Reboot your computer and check to see if the problem is resolved. If you’re still getting the error, you can move on to our next suggestion.
Solution 2: Update the driver
A faulty graphics driver may be what’s causing the error, so you should try to update the driver to the latest version. If you don’t have the time, patience or computer skills to update your driver manually, you can do it automatically with Driver Easy.

TIP: This was originally our third suggestion, but because so many readers commented that this solution worked for them, we bumped it up the list. So, if the first solution didn’t help you, hopefully this one will do the trick.
Driver Easy will automatically recognize your system and find the right drivers for it. You don’t need to know exactly what system your computer is running, you don’t need to risk downloading and installing the wrong driver, and you don’t need to worry about making a mistake when installing.
You can update your drivers automatically with either the FREE or the Pro version of Driver Easy. But with the Pro version it takes just 2 clicks (and you get full support and a 30-day money back guarantee):

1)Downloadand install Driver Easy.
2) Run Driver Easy and click theScan Nowbutton. Driver Easy will then scan your computer and detect any problem drivers.

3) Click theUpdate button next to the Nvidia graphcis driver. In the example below, we’ve got NVIDIA Geforce GTX 1080. This will automatically download the correct version of this driver, then you can manually install it (you can do this with the FREE version)
Or click Update All to automatically download and install the correct version of all the drivers that are missing or out of date on your system. This requires the Pro version – you’ll be prompted to upgrade when you click Update All.
Solution 3: Uninstall the NVIDIA graphics driver
It’s highly likely your problem is due to faulty graphics drivers. As you can see, there’s a yellow mark next to the device name in Device Manager. It’s worth trying to uninstall the NVIDIA graphics card driver using the following steps:
1) Press Win+R (Windows logo key and R key) at the same time to invoke a run command.
Type devmgmt.msc then click OK. This is to open Device Manager Window.
2) Expand the “Display adapters” category and right-click on the NVIDIA device name. The context menu will pop up. Then click Uninstall.
3) Restart your computer and check to see if the problem is resolved.
Solution 4: Disable the graphics card and discharge the electrical build up
Another way you could solve the problem is by disabling your graphics card and discharging the electrical build up.
1) Press Win+R (Windows logo key and R key) at the same time to invoke a run command.
Type devmgmt.msc then click OK. This is to open Device Manager Window.
2) Right-click on NVIDIA device name. The context menu will pop up. Click Disable on the context menu.

3) Press your power button until your computer shuts down.
Note: This is to do a hard shutdown. Don’t turn off your computer in this way if you don’t have to.
Fix Code 43 Windows 10
4) Turn your computer on again and check to see if the problem is resolved.
Microsoft Code 43 Driver Fix Windows 10
That’s it! We hope one of these solutions helps you solve the Nvidia code 43 error. If you have any questions, please comment below. We’re also happy to hear if you have any ideas or suggestions.
