- Programs Opening During Startup
- How To Launch Programs At Startup
- Opening Startup Programs
- Programs Running At Startup
You need to Disable Startup Programs to increase your laptop or computer’s boot time. Disabling startup programs that are massive increases the amount of time your computer takes to boot from a total shutdown which is also known as a Cold Boot.
UPDATE 2020: This is the best method to disable startup programs in Windows 8, 8.1 and 10.
Some software after getting installed automatically start running in the background of your computer.
Some have the courtesy of telling you or giving you the option of choosing if the software should start up with your laptop or not while others after installation silently run in the background, using system resources and ultimately makes the computer slow.
It’s not like all programs or software running in the background are bad for the computer, No! The problem is when you install a bunch of programs you don’t use on a daily basis; there is no reason why you should allow that program to start up with your computer.
Reopening Start-Up Programs As our customers prepare to reopen their business, BUNNserve can help with a variety of services to restart equipment and return it to maximum working order. Complimentary Start-Up Resources Virtual Tech Start-Up Session Technician On-Site Start-Up.
The simple principle of simplicity to keep the network fast and optimized.
The way to disable startup programs is located within the Windows Task Manager and for Windows 8, 8.1 and 10 users, it is easy to identify and run the Task Manager but if you are running Windows 7 – disabling startup programs is a bit tricky and technical and it can’t be disabled through the Task Manager.
Generate a List of Startup Programs via Command Line or PowerShell You probably already knew this, but if you want to see a list of all of the startup programs that run when Windows starts, you can simply go to the MSCONFIG tool and click on the Startup tab! Here you can enable or disable startup programs easily. Windows 10 Startup Programs – How to Edit & Change Method 1: Startup Programs In Task Manager. The first place where you can explore the startup programs in Windows 10 is the Task Manager. The task manager contains the information about all the processes running in your system at the moment. It also contains a list of all the startup programs.
Must Read – Solve All Your Windows Driver Problems (Updated 2018)
Awesome Content – 2019 Best iPhone Photo Manager & Import, Export and Transfer iPhone Photos
Table of Contents
- #3. Disable Startup Programs
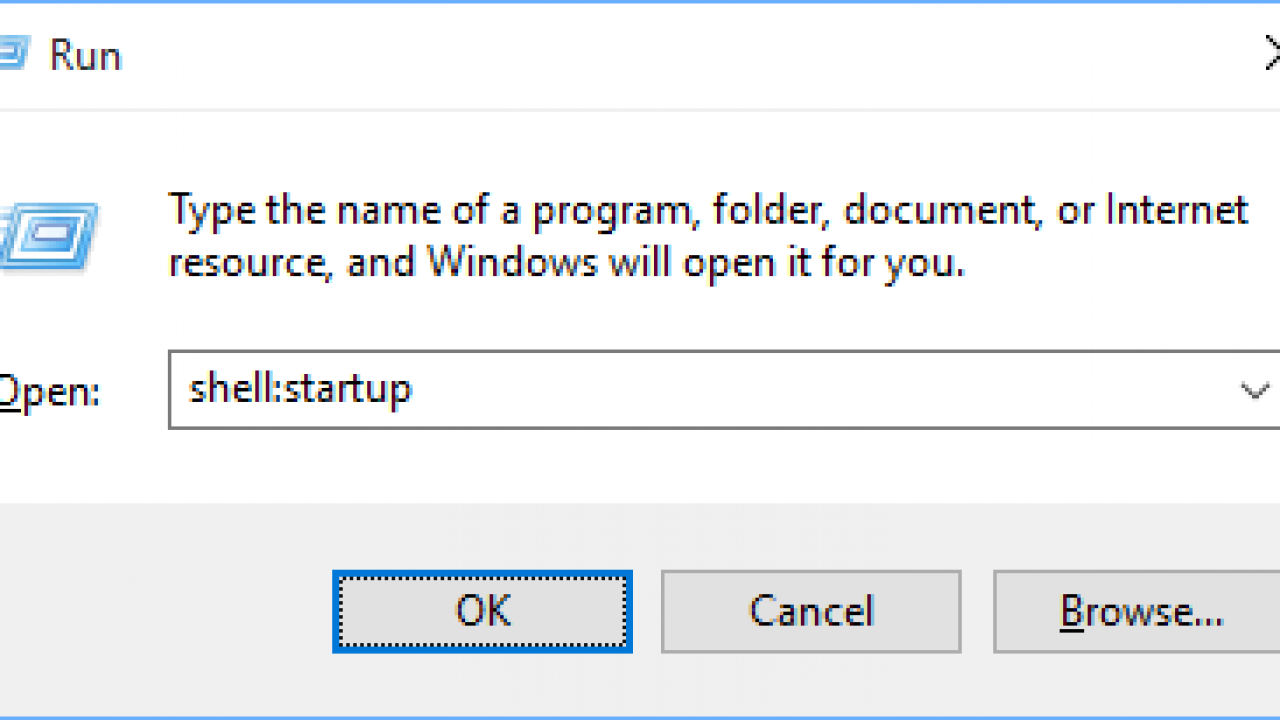
How to Disable Startup Programs in Windows 10
This guide also works for Windows 8 & 8.1 because the Windows’ user interface is similar.
#1. Locate & Run Task Manager
There are a total of 6 ways that I know of the locate and run the Task Manager tool.
- One of the ways of locating and running Task Manager is to Right-Click on the Taskbar and select Task Manager from the pop-up window
- Press Start key or Windows Key and search for “Task Manager.” Select Task Manager when it appears.
- Press the Keyboard Shortcut (Windows Key + X) to access the Power User Access
- Press Ctrl+R keyboard shortcut to start the RUN tool. Type “taskmgr” and press Enter.
- Press Ctrl+Shift+Esc keyboard shortcut to instantly open the Task Manager tool.
- Press Ctrl+Alt+Delete keyboard shortcut and select Task Manager. This is the most popular method.
#2. Launching the Task Manager
Good, we just located the Task Manager. Let’s start it now. If this is your first time of using the Task Manager, it will open up in a small mini view. To view all the tabs and features of the Task Manager, Click on More details at the left bottom of the window.
The full Task Manager view opens, quickly click on the Startup tab to bring out the windows startup options.
#3. Disable Startup Programs
We are in the most critical part of this guide; here you can see the list of all the startup programs, manufacturers, status and startup impact.
To disable startup programs, Right click on the program and click Disable or click on the program and at the bottom of the window, click on Disable. Both ways work well.
I strongly suggest disabling any startup program with a high start-up impact because it has a very high effect on your startup speed. Disabling them should be our priority.

PLEASE NOTE: Before you disable any program, make sure it’s not a system program that is compulsory for startup. I would give you a list of mandatory programs you shouldn’t disable.
Compulsory Startup Programs
These programs from my experience shouldn’t be disabled because they play an essential role in your computer. You need all module programs because they are intel programs, Realtek is for audio while the defender is your antivirus.
- Persistence Module
- Hkcmd Module
- IgfxTray Module
- Realtek Audio
- Windows Defender or your Antivirus programs
Reboot your computer for changes to take effect.
There are different ways a program can automatically load when Windows first starts. Below is a full list of where to find startup programs and how they can be disabled.
Windows 8 and 10
Users of Windows 8 and 10 can disable startup programs via the Windows Task Manager.
- Press the Ctrl+Alt+Del keys at the same time.
- Click on Task Manager.
- In the Task Manager window, click the Startup tab.
- Right-click on any startup program you want to disable and click Disable.
Windows XP, Vista, and 7
Most Windows users can use the msconfig utility to disable startup programs by following the steps below.
- Click Start, and then Run.
- Type msconfig into the text box, and then press the Enter.
- In the System Configuration window that appears (shown below), click the Startuptab.
- Uncheck each of the programs you don't want to load upon startup.
Programs Opening During Startup
Windows Startup
Another location startup programs are placed is the Windows Startup folder. To view this folder, follow the steps below.
How To Launch Programs At Startup
- Click Start, Programs, Startup, then locate the program you want to remove. You can then right-click the program and select delete from the drop-down menu that appears. This action prevents the program from loading automatically upon startup.
- If you see the program you want to remove, but have Windows 95, click Start, Settings, and then Taskbar & Startup Menu. Click the Start menu programs tab, click the Advanced button, click the Programs folder, and then click the Startup folder. Highlight the program you do not want to startup automatically and press Del on your keyboard.
Windows registry
The Windows registry is another common location to locate programs loading up automatically. If you are unfamiliar with the registry and its potential dangers, see the registry help page. Once you have familiarized yourself with the registry, follow the steps below.
- Click Start, Run, type Regedit, and then press Enter.
- Click HKEY_LOCAL_MACHINE
- Click Software
- Click Microsoft
- Click Windows
- Click Current Version
- Click Run
- In the Run folder, locate the program(s) you don't want to boot upon startup.
- Once located, highlight the file and press Del.
- Exit out of the registry and reboot the computer.
Windows Services
Microsoft Windows can also automatically load a program through Windows services. Follow the steps below to check the services currently setup on your computer.
NoteUser must have administrative rights to perform the steps below.
Download Car rental landing page Vector Art. Choose from over a million free vectors, clipart graphics, vector art images, design templates, and illustrations created by artists worldwide! Car rental landing page free download windows 10.
- Click Start, Settings, and then Control Panel.
- Open the Administrative Tools and click Services.
- Locate the service you want to disable and double-click it.
- Change the Startup type from automatic to disabled.
Opening Startup Programs
Windows win.ini
Although not as common as the previous recommendations, with early versions of Windows the win.ini can also contain programs that load automatically. The win.ini, like most initialization files, can cause issues with the computer if not edited correctly. Follow the steps below for instructions on how to remove programs from the win.ini file.
TipPrograms Running At Startup
We recommend you write down whatever is deleted in case it needs to be added back into the win.ini.
- Click Start, Run, and then type win.ini into the text box.
- Towards the top of the document, look for run= line. Verify that nothing similar to the program that is loading at startup is after run= line. If this line appears to contain a command line pointing to the program you are experiencing the issue with, delete everything after run=.
Additional information
- See our startup definition for further information and related links.
