Adobe® Flash® Media Encoder is designed to enable technical producers to capture audio and video while streaming it live to Flash Media Server (FMS) or the Flash Video Streaming Service (FVSS). When high-quality streaming is your top priority, Flash Media Encoder helps you broadcast live events such as: Sporting events Concerts Webcasts. How to update svci 2020 ftdi usb driver?auto diagnostic tool. Adding Flash Media Live Encoder to Adobe's product line makes Flash video web broadcasts of live events even easier and of the highest supported quality. Best of all, Flash Media Live Encoder is free to Flash Media Server licensees or users with Flash Video Streaming Service accounts. The converting process allowing human interaction on Flash content during conversion. Create your own video or dvd collection by converting with Flash To Video Encoder your favourite flash movies. Record the passing of your favorite flash game to video file and save it to the future. Flash to Video Encoder Pro 5.2.44 is free to download from our software library. The following versions: 5.2, 5.1 and 4.8 are the most frequently downloaded ones by the program users. The following versions: 5.2, 5.1 and 4.8 are the most frequently downloaded ones by the program users.
Live Media Encoders for Generating Your Live Wowza Broadcast
1) Download Flash Media Live Encoder on your computer. ( Mac version is recommended! ) If you run Windows, we recommend OBS instead. 2) Open your Flash Media Live Encoder and select the correct video and audio source. 3) Choose H264 as video codec and AAC as an audio codec.
Adobe Media Live Encoder
The Adobe Media Live Encoder is a free download from Adobe. You will need to create a new Adobe ID or login using an existing account information.
Flash Media Live Encoder allows you to capture live audio & video while streaming in real time to a Wowza Media Server. The media encoder features support for Flash (.flv) & H.264 codecs.
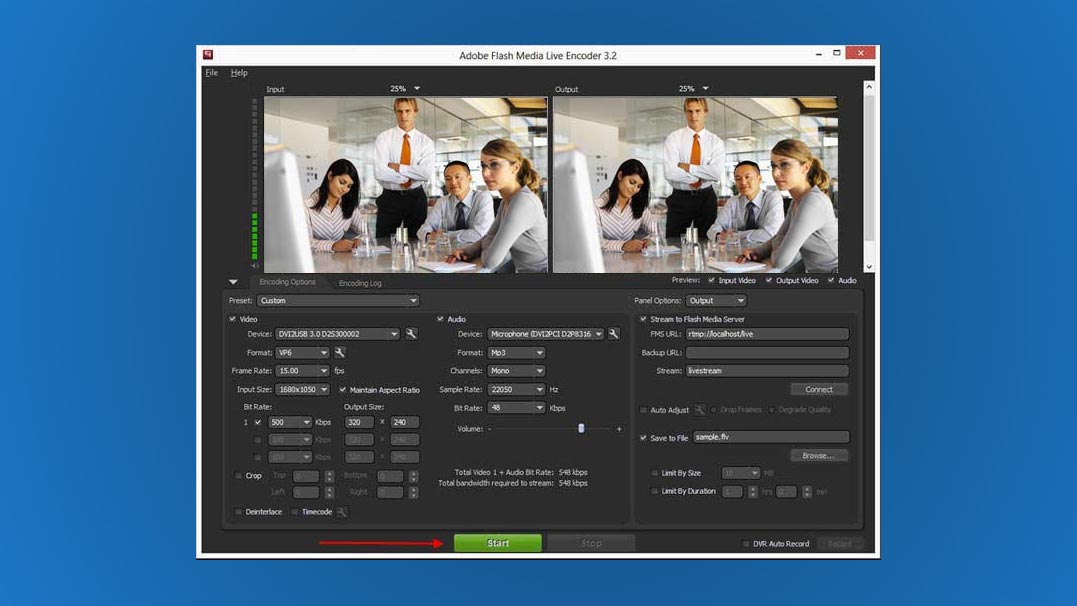
Quickstart Guide
- Download and install the application. You will need an Adobe ID or register for an ID.
- Connect your video device (i.e., web cam or video camera)
- Open Adobe Flash Media Live Media Encoder
- Under Device select the type of video device you are using
Note: You can choose the codec to use: H.264 or VP6. When using the VP6 your file will be saved with the FLV file extension. If you use H.264 your file will be saved with the F4V extension. VP6 & FLV are generally recommended for live streaming. For more on the FLV & F4V file formats click here to visit a helpful page on Adobe's web site.
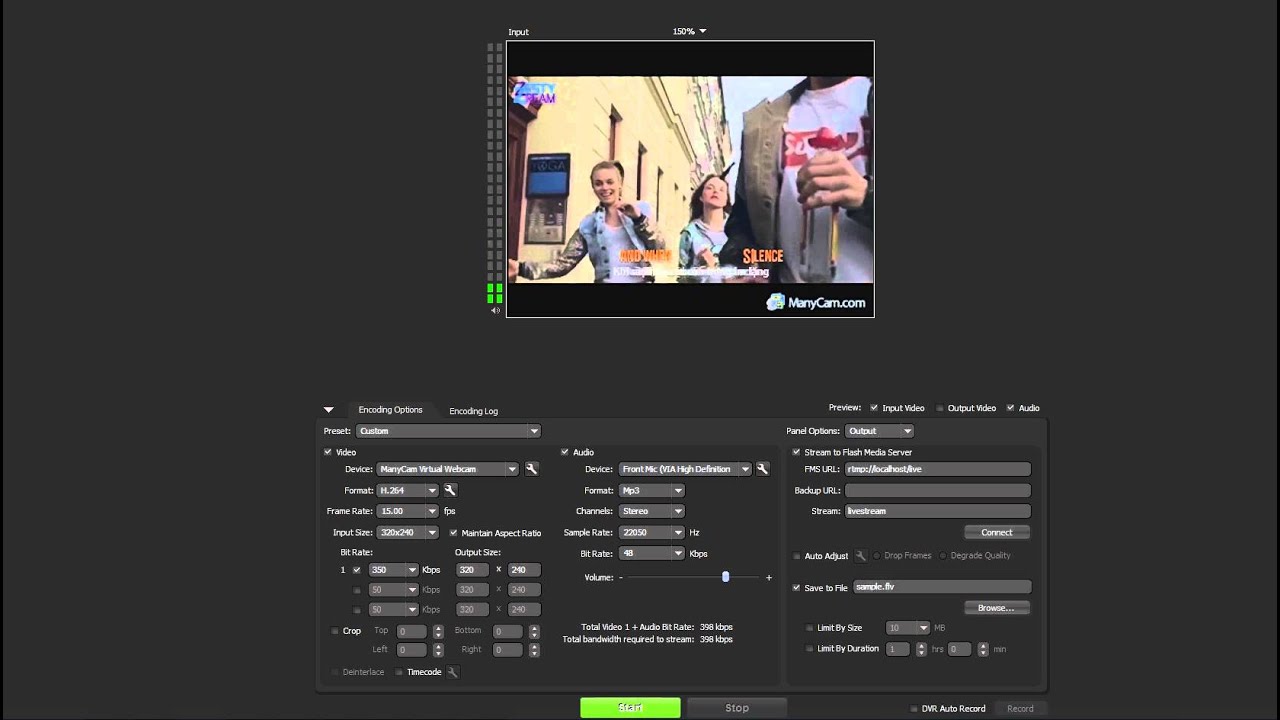
Adobe Flash Video Encoder Download
Additionally, you can use one of the pre-defined presets in Adobe Flash Media Encoder.
- Next tick Streaming to Flash Media Server
- FMS URL: enter the path to the server including the application name--for example:
rtmp://dukestream.oit.duke.edu/live
[note: no trailing slash after 'live']
[note: no specific server paths should be used--only the CNAME dukestream.oit.duke.edu. Sap product costing pdf. This is to ensure that your code works in the event we fail over from one server to another.]
- Stream: this is the name of your stream. You may name the stream how you wish, but do not include a file extension here. For example: mystream
- Tick 'Save to File' if you would like to save your live stream.
You can choose the save location of your file.
- Click the Connect button. You are now connected to the server.
- Check your settings and click Start
An icon will appear in the lower left corner of the Media Encoder. This lets you know that you are streaming to the server.
Wirecast
- TBD. Please contact OIT Media Technologies (oit-mt-info@duke.edu) if you have questions.
1) Download Flash Media Live Encoder on your computer. ( Mac version is recommended! ) If you run Windows, we recommend OBS instead.
2) Open your Flash Media Live Encoder and select the correct video and audio source.
3) Choose H264 as video codec and AAC as an audio codec.
4) It is assumed that you've already created a live stream player and obtained the RTMP address and ket - see how
Paste the RTMP details in FMLE
5) Set up multi-streaming by adding %i at the end stream key.
6) Start FMLE encoder
RELATED ARTICLES:
Creating
Hardware Encoder Live Streaming
Software Encoder Live Streaming
Webcam Live Streaming
IP Camera Live Streaming
iOS Devices Live Streaming
Recording
Adobe Flash Encoder Live Stream
Publishing Media:
