- Dev C Pour Linux Download
- Dev C Pour Linux Command
- Dev C Pour Linux Distro
- Dev C Pour Linux
- Dev C Pour Linux Mint
- 10 hours ago $ mv -v tmp.c /etc/apt/sources.list /tmp Move Multiple Files in Linux. Note: The '-v' argument to mv displays the success log when a file is moved. Without the flag, nothing is printed to STDOUT. Now, to redirect only the STDOUT to /dev/null, i.e. To discard the standard output, use the following: $ mv -v tmp.c /etc/apt/sources.list /tmp 1/dev.
- A guide to help you setup your development environment on Windows and install your prefered tools and code languages. Whether you prefer using Python, NodeJS, VS Code, Git, Bash, Linux tools and commands, Android Studio, we've got your covered with great new tools like Windows Terminal and WSL.
Dxgkrnl is a brand-new kernel driver for Linux that exposes the /dev/dxg device to user mode Linux. /dev/dxg exposes a set of IOCTL that closely mimic the native WDDM D3DKMT kernel service layer on Windows. Dxgkrnl inside of the Linux kernel connects over the VM Bus to its big brother on the Windows host and uses this VM bus connection to.
This guide will help you install and setup C++ development environment in Linux (Ubuntu or other that can use package manager) using Eclipse IDE.
You can deploy C++ program in Linux and I’ll show you the same here. Let’s part this article in these two segments for easy understanding.
- Setup Eclipse for C++ development in Ubuntu Linux
- Learn to compile and run C++ programs in Ubuntu Linux
The instructions are exact for Ubuntu and may apply on other Linux distributions which also support package manager to get software from Linux app store. Other workable Linux are Linux Mint, Elementary OS, POP! OS and etc.
Install build-essential
To do all sort of coding in Linux, you first fire up the terminal and install build-essential package. It a bunch of software you’ll need to compile programs (GCC and G++ compilers).
Some Linux Distros comes preloaded with build-essential, but make sure to run the following command to install. If it’s not already installed, it will get installed, if there is an update to this is available and if it’s already installed the terminal will tell you so.
sudo apt-get install build-essential
Compile and run C++ program in Ubuntu Linux
When you install build-essential the core part is done, you are ready to jump and compile program in Linux. Assuming you can code in C++, here our main goal is on how you can compile and run C++ programs in Linux.
For instance, you have a example.cpp (cpp is a standard extension for program).
You can save this file anywhere on your computer.
Compile C++ code in Linux:
From the directory where you program is present fire up the following command.
g++ -o swap example.cpp
Dev C Pour Linux Download
-o = We use this option will build an executable code in the file.
Run C++ code in Linux:
After you done compiling the code, a executable file will be there which you can run using the following command.
./example

This will put your code in action.
Method 2: Setup Eclipse for C++ programming in Ubuntu Linux
The above was the basic pay of running your C plus plus program on a Linux operating system. That being said compiling and running individual file will take so much time if done one by one. That is where IDE (Integrated Development Environmen) came to serve, now there are many ID available for Linux but let’s start with eclipse (it’s open source).
Install Eclipse in Ubuntu based Linux distributions
Fire up the terminal and type the following command to install eclipse on your Linux machine. This will download and install eclipse from the software center (apart from Ubuntu Linux this will also work on Ubuntu based Linux distro and you can always side-load it in your favorite LINUX operating system.
sudo apt-get install eclipse
It didn’t work for me on Ubuntu 18.04 beta, but I was able to install it from the software center.
Follow these steps to install it from the software center.
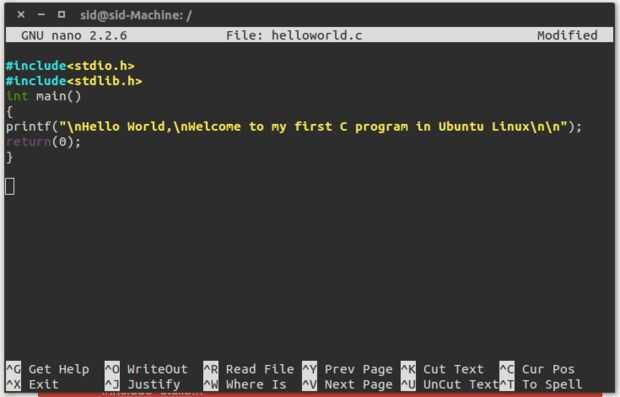
Step 1. Press the start button on your keyboard or click the menu icon left-bottom and open Ubuntu Software.
Step 2. Now go ahead, using the search icon type Eclipse and from result select it.
Step 3. Final step, click the install button. Easy peasy.
Install Eclipse C++ Development Tooling (CDT) Plugin
Eclipse is pre-configured for Java development but you need to configure it for C++ development which is why we are going to install a plugin goes by the name C++ development tooling (CDT). To install CDT.
Step 1: Open the eclipse and from the help click install new software.
Step 2: Now click on the available software sites link.
Step 3: Now types EDT in this search bar and select the result and click ok.
Step 4: From the drop-down take the C++ development tools and click next.
A few clicks on the Next button.
Now make sure you are connected to a fast internet because this is going to take some time, the process will install this software from the repository.
Once the process is done close the eclipse a platform and start it again for the changes to take effect.
Compile and run C++ program with Eclipse CDT
You’ll see the information about C++ Plugin at the next start.
You can now import or create C++ projects, to do that start a new project with C++ option.
When you create a new project or simple import, you’ll be asked to enter a new project name ana you can also choose to save it under a manual location.
Once you have everything ready, you can compile the C++ project and run it:
So that’s how you make a C++ environment on Ubuntu Linux if you find this article helpful share it with your developer friends and tweet about it. These instructions will also apply on other Linux distributions such as lubuntu, Ubuntu, Fedora, elementary OS and pretty much everything that has Ubuntu software and ability to download repository from there. If you are using a Linux distribution that does not support installing from terminal Ubuntu software Center you can always download your favorite IDE inside load it
Article Contents
- Compile C++ code in Linux:
- Method 2: Setup Eclipse for C++ programming in Ubuntu Linux
What is Dev-C++?
Dev-C++, developed by Bloodshed Software, is a fully featured graphical IDE (Integrated Development Environment), which is able to create Windows or console-based C/C++ programs using the MinGW compiler system. MinGW (Minimalist GNU* for Windows) uses GCC (the GNU g++ compiler collection), which is essentially the same compiler system that is in Cygwin (the unix environment program for Windows) and most versions of Linux. There are, however, differences between Cygwin and MinGW; link to Differences between Cygwin and MinGW for more information.
Bloodshed!?
I'll be the first to say that the name Bloodshed won't give you warm and fuzzies, but I think it's best if the creator of Bloodshed explains:
There's also a reason why I keep the Bloodshed name. I don't want people to think Bloodshed is a company, because it isn't. I'm just doing this to help people.
Here is a good remark on the Bloodshed name I received from JohnS:
I assumed that this was a reference to the time and effort it requires of you to make these nice software programs, a la 'Blood, Sweat and Tears'.
Peace and freedom,
Colin Laplace
Getting Dev-C++
The author has released Dev-C++ as free software (under GPL) but also offers a CD for purchase which can contain all Bloodshed software (it's customizable), including Dev-C++ with all updates/patches.
Link to Bloodshed Dev-C++ for a list of Dev-C++ download sites.
You should let the installer put Dev-C++ in the default directory of C:Dev-Cpp, as it will make it easier to later install add-ons or upgrades.
Using Dev-C++
This section is probably why you are here.
All programming done for CSCI-2025 will require separate compilation projects (i.e. class header file(s), class implementation file(s) and a main/application/client/driver file). This process is relatively easy as long as you know what Dev-C++ requires to do this. In this page you will be given instructions using the Project menu choice. In another handout you will be given instructions on how to manually compile, link and execute C++ files at the command prompt of a command window. See here.
Step 1: Configure Dev-C++.
We need to modify one of the default settings to allow you to use the debugger with your programs.
- Go to the 'Tools' menu and select 'Compiler Options'.
- In the 'Settings' tab, click on 'Linker' in the left panel, and change 'Generate debugging information' to 'Yes':
- Click 'OK'.
Step 2: Create a new project.
A 'project' can be considered as a container that is used to store all the elements that are required to compile a program.
- Go to the 'File' menu and select 'New', 'Project...'.
- Choose 'Empty Project' and make sure 'C++ project' is selected.
Here you will also give your project a name. You can give your project any valid filename, but keep in mind that the name of your project will also be the name of your final executable. - Once you have entered a name for your project, click 'OK'.
- Dev-C++ will now ask you where to save your project.
Step 3: Create/add source file(s).
You can add empty source files one of two ways:
- Go to the 'File' menu and select 'New Source File' (or just press CTRL+N) OR
- Go to the 'Project' menu and select 'New File'.
Note that Dev-C++ will not ask for a filename for any new source file until you attempt to:- Compile
- Save the project
- Save the source file
- Exit Dev-C++
- Go to the 'Project' menu and select 'Add to Project' OR
- Right-click on the project name in the left-hand panel and select 'Add to Project'.
| EXAMPLE: Multiple source files In this example, more than 3 files are required to compile the program; The 'driver.cpp' file references 'Deque.h' (which requires 'Deque.cpp') and 'Deque.cpp' references 'Queue.h' (which requires 'Queue.cpp'). |
Step 4: Compile.
Once you have entered all of your source code, you are ready to compile.
- Go to the 'Execute' menu and select 'Compile' (or just press CTRL+F9).
It is likely that you will get some kind of compiler or linker error the first time you attempt to compile a project. Syntax errors will be displayed in the 'Compiler' tab at the bottom of the screen. You can double-click on any error to take you to the place in the source code where it occurred. The 'Linker' tab will flash if there are any linker errors. Linker errors are generally the result of syntax errors not allowing one of the files to compile.
Dev C Pour Linux Command
Once your project successfully compiles, the 'Compile Progress' dialog box will have a status of 'Done'. At this point, you may click 'Close'.Step 5: Execute.
You can now run your program.
- Go to the 'Execute' menu, choose 'Run'.
Dev C Pour Linux Distro
Note: to pass command-line parameters to your program, go to the 'Execute' menu, choose 'Parameters' and type in any paramaters you wish to pass.Disappearing windows
If you execute your program (with or without parameters), you may notice something peculiar; a console window will pop up, flash some text and disappear. The problem is that, if directly executed, console program windows close after the program exits. You can solve this problem one of two ways:
- Method 1 - Adding one library call:
On the line before the main's return enter:system('Pause');
- Method 2 - Scaffolding:
Add the following code before any return statement in main() or any exit() or abort() statement (in any function):/* Scaffolding code for testing purposes */
This will give you a chance to view any output before the program terminates and the window closes.
cin.ignore(256, 'n');
cout << 'Press ENTER to continue...'<< endl;
cin.get();
/* End Scaffolding */ - Method 3 - Command-prompt:
Alternatively, instead of using Dev-C++ to invoke your program, you can just open an MS-DOS Prompt, go to the directory where your program was compiled (i.e. where you saved the project) and enter the program name (along with any parameters). The command-prompt window will not close when the program terminates.
For what it's worth, I use the command-line method.
Dev C Pour Linux
Step 6: Debug.
When things aren't happening the way you planned, a source-level debugger can be a great tool in determining what really is going on. Dev-C++'s basic debugger functions are controlled via the 'Debug' tab at the bottom of the screen; more advanced functions are available in the 'Debug' menu.
Using the debugger:
The various features of the debugger are pretty obvious. Click the 'Run to cursor' icon to run your program and pause at the current source code cursor location; Click 'Next Step' to step through the code; Click 'Add Watch' to monitor variables.
Setting breakpoints is as easy as clicking in the black space next to the line in the source code.
See the Dev-C++ help topic 'Debugging Your Program' for more information.
Dev-C++ User F.A.Q.
Why do I keep getting errors about 'cout', 'cin', and 'endl' being undeclared?
It has to do with namespaces. You need to add the following line after the includes of your implementation (.cpp) files:
How do I use the C++ string class?
Again, it probably has to do with namespaces. First of all, make sure you '#include <string>' (not string.h). Next, make sure you add 'using namespace std;' after your includes.
Dev C Pour Linux Mint
Example:
That's it for now.I am not a Dev-C++ expert by any means (in fact, I do not teach C++ nor use it on a regular basis), but if you have any questions, feel free to email me at jaime@cs.uno.edu
Happy coding!
